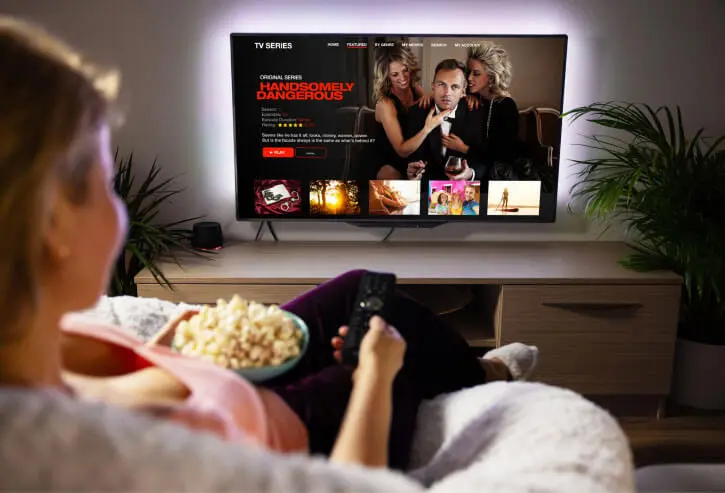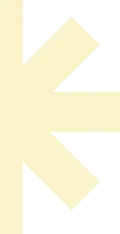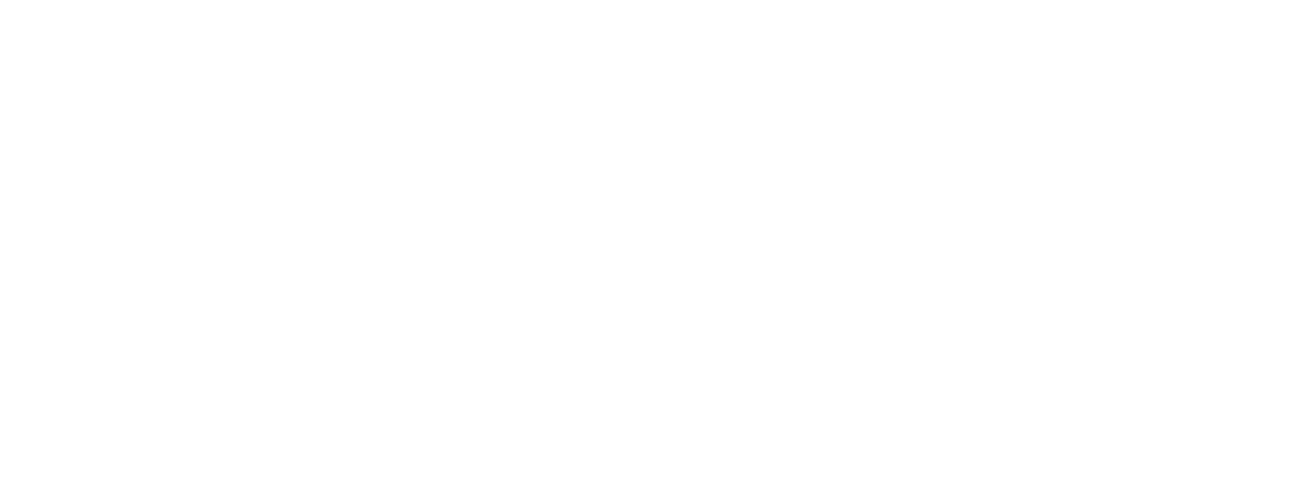Setting up IPTV on an Amazon Fire TV Stick involves installing an IPTV app and configuring it with your IPTV service provider's details. Follow these steps:
Step 1: Enable Apps from Unknown Sources
Since many IPTV apps aren’t available in the Amazon App Store, you need to enable this setting to install third-party apps.
- Go to Settings on your Fire TV Stick.
- Select My Fire TV > Developer Options.
- Turn on Apps from Unknown Sources.
- Turn on ADB Debugging (optional but recommended).
Step 2: Install Downloader App
You'll need the Downloader app to install IPTV apps.
- Go to the Amazon App Store and search for Downloader.
- Install and open the Downloader app.
- Grant permissions when prompted.
Step 3: Download & Install an IPTV App
Most IPTV services recommend an app like TiviMate, SmartersMax, Smart IPTV, IPTV Smarters, or XCIPTV.
You can install one using the Downloader app:
- Open Downloader and enter the URL for the IPTV app’s APK file (you can get this from your IPTV provider or official site).
- Click Download, and once finished, select Install.
- After installation, click Open.
Once the IPTV app is installed:
- Open the IPTV app and select Add Playlist or Login.
- Choose M3U URL or Xtream Codes API (We will send this after your purchase).
- Enter the details provided by your IPTV service (URL, username, password).
- Click Save/Next to load the channels.
Step 5: Enjoy IPTV on Firestick
Once loaded, you can browse live TV channels, VOD, and other content provided by your IPTV service.
💡 Tip: Use a VPN for privacy and to bypass any ISP restrictions on IPTV services.
Let us know if you need app recommendations or further help! 🚀